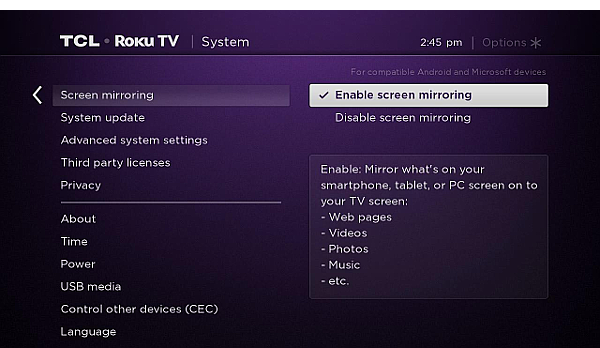Screen Mirroring allows you to display (or “mirror”) the screen of your Android or Windows device wirelessly onto your TV screen showing web pages, videos, photos, music, and more via your Roku streaming device.
-
Notes:
- To use Screen Mirroring, both your Roku streaming device and your mobile device must be connected to the same wireless network.
- Screen Mirroring is not supported on iOS or Apple devices, or on Google devices running OS 6.0 or later.
If you are not looking to mirror the screen, and only want to display videos, photos, and music stored on your mobile device to your TV, you can do with with the Roku mobile app, which is a free application for iOS and Android devices.
Enable Screen Mirroring on your TCL Roku TV
Screen Mirroring is enabled from the Settings menu of your TCL Roku TV.
- Press the Home
 icon on your TCL Roku remote.
icon on your TCL Roku remote.
- Select Settings.
- Select System.
- Select Screen mirroring.
- Select Enable screen mirroring.
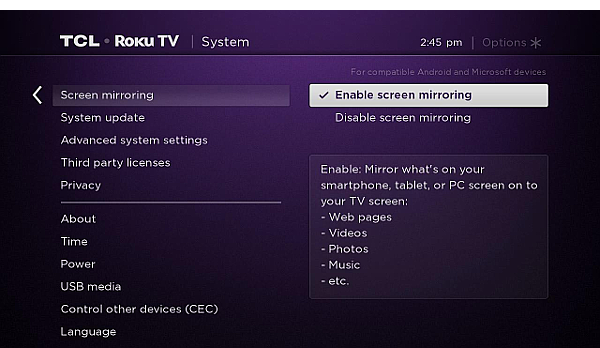
Enabling Screen Mirroring on your Android device
If your Android device is running version 4.2 or later (and is not a Google device running OS 6.0 or later), it likely supports Screen Mirroring. However, many Android devices use a different term when describing this feature. To assist with setting up and enabling Screen Mirroring on your Android device, here are some common terms used for Screen Mirroring.
- Smart View
- Quick Connect
- SmartShare
- AllShare Cast
- Wireless display
- Display mirroring
- HTC Connect
- Screen casting
- Cast
Once you identify the term used by the manufacturer of your Android device, the Screen Mirroring feature is generally enabled from within the settings menu; often on a cast, connection, network or display submenu. Refer to documentation for your device, or contact the manufacturer to learn more about enabling Screen Mirroring.
Enabling Screen Mirroring on your Windows device
How you enable Screen Mirroring is dependent on the version of Windows running on your device.
-
Windows 8.1
The following Microsoft article describes how to project to a wireless display (your Roku device).
Windows 10
- Open the Action Center. Refer to this Microsoft article for help.
- Select Project.
- Select Connect to a wireless display.
- Select your Roku device and following the on-screen instructions.
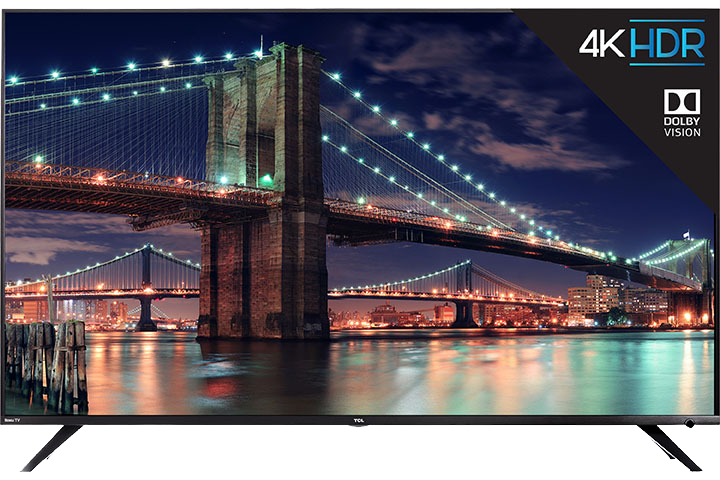
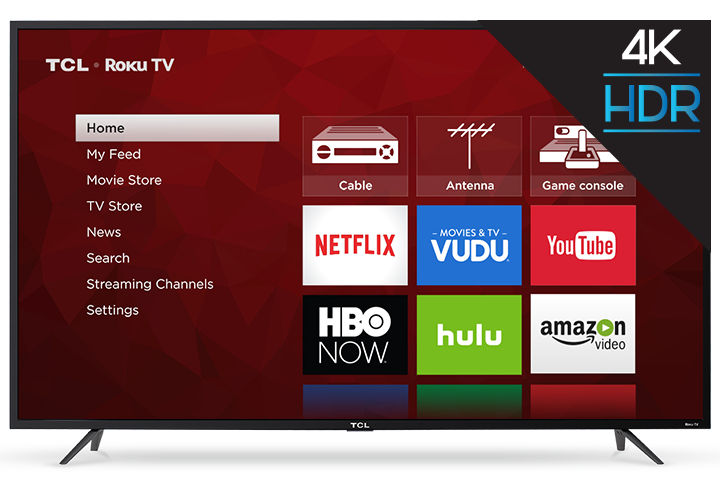
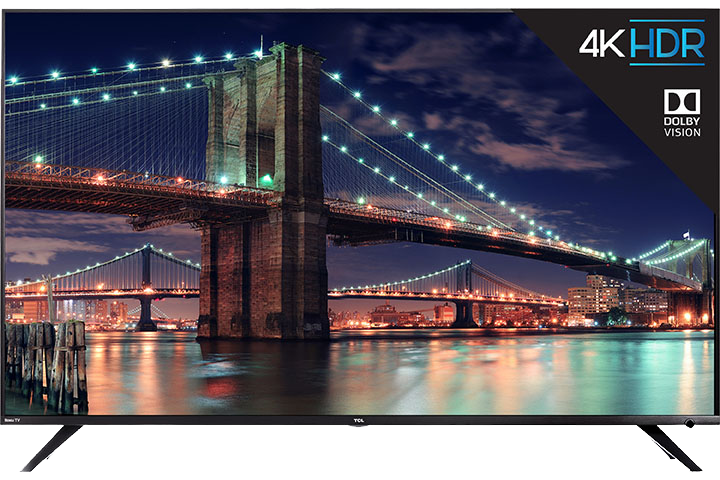
 icon on your TCL Roku remote.
icon on your TCL Roku remote.